Cara Membuat Flowchart Dengan Ms Word
Flowchart merupakan diagram alir berupa bagan atau diagram dengan simbol – simbol khusus yang menggambarkan proses dengan langkah – langkah berurutan dan detail. Simbol – simbol yang digunakan pada flowchart menggambarkan proses tertentu untuk membantu Anda memahami suatu rangkaian proses yang kompleks misalnya algoritma pemrograman,proses bisnis, atau alur kinerja standar operasional. Cara membuat flowchart sebenarnya dapat dilakukan dengan berbagai aplikasi. Namun jika Anda tidak ingin menggunakan aplikasi tambahan, Anda sebenarnya dapat menggunakan aplikasi yang sudah terinstal di komputer misalnya Microsoft Word atau Micosott Excel 2007, 2010, 2012, atau 2013.. Aplikasi ini memungkinkan Anda untuk membuat flowchart sekaligus membuat simbol – simbol untuk flowchart.
Di aplikasi Microsoft Word, cara membuat flowchart dan simbol – simbolnya dapat dibuat dengan bantuan objek shapes. Caranya di antaranya adalah sebagai berikut:
Menyisipkan Drawing Canvas
Biasanya simbol – simbol flowchart di Microsoft Word disisipkan langsung ke halaman dokumen. Namun akan lebih baik jika simbol – simbol tadi ditaruh ke dalam Drawing Canvas. Salah satu alasannya adalah lebih mudah diedit untuk memperkecil atau memperbesar ukuran semua simbol flowchart cukup dengan mengatur ukuran Drawing Canvas. Selain itu, Anda juga dapat memberi format Drawing Canvas untuk memberikan tampilan background yang menarik di flowchart, memudahkan pemindahan posisi flowchart dengan hanya menggeser drawing canvas, dan ketersediaan fitur tambahan seperti garis alir atau tanda panah yang menghubungkan antar shape flowchart. Menariknya, fitur ini hanya dapat dimanfaatkan di Drawing Canvas.
Cara menyisipkan Drawing Canvas dapat dilakukan dari sub menu insert tab pilih Illustration grup > Shapes. Klik pada new Drawing Canvas di bagian paling bawah galeri. Cara menyisipkan objek shape pada simbol flowchart dapat dilakukan dengan klik Inset tab > Illustration group > shapes. Anda juga dapat menyisipkan shape pada flowchart dengan meng-klik Drawing Canvas untuk mengaktifkan Drawing Tools. Selanjutnya pada Format tab > Insert Shapes group. Klik pada tanda panah More untuk melihat isi galeri. Setelah itu, klik simbol flowchart yang Anda inginkan dari galeri. Klik dan geser pointer ke area Drawing Canvas untuk menambahkan simbol flowchart yang telah dipilih tadi. Ulangi langkah – langkah di atas untuk menyisipkan simbol – simbol lainnya.
Menambahkan Teks di Simbol Flowchart
Pada bagian ini terdapat perbedaan cara untuk menambahkan teks di simbol flowchart pada MS Word 2007 dengan MS Word 2010 dan MS Word 2013. Untuk langkah – langkahnya adalah sebagai berikut:
- Klik kanan pada bagian simbol flowchart. Setelah itu pilih Add Text.
- Masukkan teks yang ingin Anda sisipkan
- Teks yang telah diketik tadi secara default akan diletakkan di kiri atas kotak teks. Jika Anda ingin menempatkan teks secara vertikal di tengah, klik kanan kotak teks > format autoshape. Pilih Center pada tab Text Box di bagian Vertical Alignment selanjutnya klik Ok. Jika ingin menempatkan teks secara horizontal di tengah, klik pada kotak teks. Pada home > paragraph group > center
Sementara itu cara menyisipkan teks pada flowchart di Ms Word 2010 dan 2013 adalah klik simbol Flowchart > masukkan teks yang Anda inginkan. Teks yang sudah Anda tulis tadi secara default akan diletakkan di posisi tengah di kotak teks baik secara vertikal maupun horizontal.
Membuat Garis Alir (Flow Line)
Untuk membuat garis alir di Word, Anda dapat menggunakan berbagai bentuk garis yang ada di galeri Shapes Ms Word. Ada yang berupa garis biasa, garis siku, garis lengkung, dan garis tanda panah. Karena menggunakan Drawingg Canvas, garis alir tersebut akan tetap terhubung dengan semua simbol flowchart meskipun simbol – simbol tersebut posisinya dipindahkan. Untuk cara menghubungkan dua 2 shape flowchart, pilih Insert > Illustration group > Shapes. Pilihlah garis alir pada menu Lines misalnya Arrow atau Panah. Arahkan pointer pada shape pertama maka selanjutnya akan muncul titik – titik penghubung di sekitarnya. Klik pada salah satu titik tadi kemudian tahan dan arahkan pointer ke shape kedua. Nantinya kedua shape ini akan terhubung. Jika titik yang diinginkan sudah ketemu, lepaskan klik pada pointer.
Demikian cara membuat flowchart dengan Ms Word. Semoga cara di atas dapat membantu Anda ya!

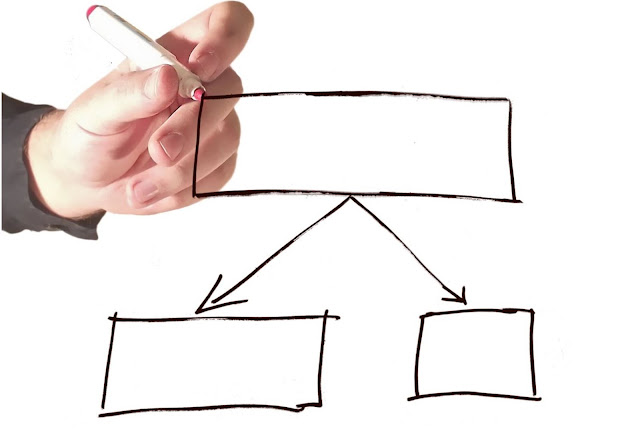



0 comments:
Posting Komentar